GTA Vice City Definitive Edition Loading Screen Pack 1.0
1 704
14
1 704
14
GTA Vice City Definitive Edition Loading Screen Pack
By HarleyQuinnSquad
Mod Description:
As I promised here is the GTA Vice City Definitive Edition Loading Screen Pack. This adds 18 new loading screens to GTA V. There are two ways to install the loading screens. You can manually install the screens with PNG files. Or you can install the loading screens with YTD files. It is faster to just copy all of the YTD files, that way you don't have to open each YTD file and replace the files within with PNG files. I hope you enjoy the new GTA Vice City loading screens. ;D
Recommended Installation - YTD Files:
First make sure you have OpenIV installed, it is needed: http://openiv.com/
1. If this is the first time you are running OpenIV, make sure you set up the mods folder so that you don't edit the original game files. To do this you must start OpenIV and go to tools and then ASI Manager. Install both the OpenIV.asi and the ASI loader. This will install the mods folder to your GTA V main directory.
2. Activate edit mode in OpenIV by clicking the Edit Mode button at the top right of the program.
3. Go to mods/update/update.rpf/x64/data/cdimages/scaleform_frontend.rpf.
4. Select all of the YTD files from the YTD Files folder and drag and drop them into the OpenIV scaleform_frontend.rpf directory. This will replace and save all of the loading screens.
5. If you want to keep the original startup GTA V logo, don't replace the loadingscreen_newgame.ytd file. If you want to keep the original startup bikini girl without the GTA Vice City remade feel, then don't replace the loadingscreen_startup.ytd file.
6. That's it, You are good to go!! Enjoy the new GTA Vice City themed loading screens. :)
Alternate Installation - PNG Files:
First make sure you have OpenIV installed, it is needed: http://openiv.com/
1. If this is the first time you are running OpenIV, make sure you set up the mods folder so that you don't edit the original game files. To do this you must start OpenIV and go to tools and then ASI Manager. Install both the OpenIV.asi and the ASI loader. This will install the mods folder to your GTA V main directory.
2. Activate edit mode in OpenIV by clicking the Edit Mode button at the top right of the program.
3. Go to mods/update/update.rpf/x64/data/cdimages/scaleform_frontend.rpf and open up loadingnewscreenbg0.ytd. Right click the file and choose replace. Navigate to the loadingnewscreenbg0 folder and click on the loadingnewscreenbg0.png file.
4. Once you do that it will automatically replace and save the new loading screen. You must do this for every loading screen up to loadingnewsscreenbg17.ytd.
5. If you want the GTA Vice City 10th Anniversary logo then open up the loadingscreen_newgame.ytd file and replace the loadingscreen_gtav_logo by right clicking and choosing replace. Then navigate to the loadingscreen_gtav_logo folder and click on the loadingscreen_gtav_logo.png file. It will automatically replace the logo, then click save.
6. If you want the new GTA Vice City Bikini Girl Startup Screen made by Faysal. Then open up the loadingscreen_startup.ytd file and replace the beach_bg file and the beach_fg files only by right clicking them and choosing replace. Then navigate to the loadingscreen_startup folder and select the beach_bg.png and beach_fg.dds file. It will automatically replace the new startup screen, next click save.
7. That's it, You are good to go!! Enjoy the new GTA Vice City themed loading screens. :)
Credits:
Mods Used:
GTA V Loading Screen Girl HQ by Faysal: https://www.gta5-mods.com/misc/gta-v-loading-screen-girl-hq#description_tab
Permissions:
You can upload this mod anywhere you please but make sure to give me credit. You can use this in your own mod as long as I am credited. Enjoy the mod! :)
By HarleyQuinnSquad
Mod Description:
As I promised here is the GTA Vice City Definitive Edition Loading Screen Pack. This adds 18 new loading screens to GTA V. There are two ways to install the loading screens. You can manually install the screens with PNG files. Or you can install the loading screens with YTD files. It is faster to just copy all of the YTD files, that way you don't have to open each YTD file and replace the files within with PNG files. I hope you enjoy the new GTA Vice City loading screens. ;D
Recommended Installation - YTD Files:
First make sure you have OpenIV installed, it is needed: http://openiv.com/
1. If this is the first time you are running OpenIV, make sure you set up the mods folder so that you don't edit the original game files. To do this you must start OpenIV and go to tools and then ASI Manager. Install both the OpenIV.asi and the ASI loader. This will install the mods folder to your GTA V main directory.
2. Activate edit mode in OpenIV by clicking the Edit Mode button at the top right of the program.
3. Go to mods/update/update.rpf/x64/data/cdimages/scaleform_frontend.rpf.
4. Select all of the YTD files from the YTD Files folder and drag and drop them into the OpenIV scaleform_frontend.rpf directory. This will replace and save all of the loading screens.
5. If you want to keep the original startup GTA V logo, don't replace the loadingscreen_newgame.ytd file. If you want to keep the original startup bikini girl without the GTA Vice City remade feel, then don't replace the loadingscreen_startup.ytd file.
6. That's it, You are good to go!! Enjoy the new GTA Vice City themed loading screens. :)
Alternate Installation - PNG Files:
First make sure you have OpenIV installed, it is needed: http://openiv.com/
1. If this is the first time you are running OpenIV, make sure you set up the mods folder so that you don't edit the original game files. To do this you must start OpenIV and go to tools and then ASI Manager. Install both the OpenIV.asi and the ASI loader. This will install the mods folder to your GTA V main directory.
2. Activate edit mode in OpenIV by clicking the Edit Mode button at the top right of the program.
3. Go to mods/update/update.rpf/x64/data/cdimages/scaleform_frontend.rpf and open up loadingnewscreenbg0.ytd. Right click the file and choose replace. Navigate to the loadingnewscreenbg0 folder and click on the loadingnewscreenbg0.png file.
4. Once you do that it will automatically replace and save the new loading screen. You must do this for every loading screen up to loadingnewsscreenbg17.ytd.
5. If you want the GTA Vice City 10th Anniversary logo then open up the loadingscreen_newgame.ytd file and replace the loadingscreen_gtav_logo by right clicking and choosing replace. Then navigate to the loadingscreen_gtav_logo folder and click on the loadingscreen_gtav_logo.png file. It will automatically replace the logo, then click save.
6. If you want the new GTA Vice City Bikini Girl Startup Screen made by Faysal. Then open up the loadingscreen_startup.ytd file and replace the beach_bg file and the beach_fg files only by right clicking them and choosing replace. Then navigate to the loadingscreen_startup folder and select the beach_bg.png and beach_fg.dds file. It will automatically replace the new startup screen, next click save.
7. That's it, You are good to go!! Enjoy the new GTA Vice City themed loading screens. :)
Credits:
Mods Used:
GTA V Loading Screen Girl HQ by Faysal: https://www.gta5-mods.com/misc/gta-v-loading-screen-girl-hq#description_tab
Permissions:
You can upload this mod anywhere you please but make sure to give me credit. You can use this in your own mod as long as I am credited. Enjoy the mod! :)
Première mise en ligne : 19 mars 2019
Dernière mise à jour : 19 mars 2019
Téléchargé pour la dernière fois : il y a 1 jour
5 commentaires
More mods by HarleyQuinnSquad:
GTA Vice City Definitive Edition Loading Screen Pack
By HarleyQuinnSquad
Mod Description:
As I promised here is the GTA Vice City Definitive Edition Loading Screen Pack. This adds 18 new loading screens to GTA V. There are two ways to install the loading screens. You can manually install the screens with PNG files. Or you can install the loading screens with YTD files. It is faster to just copy all of the YTD files, that way you don't have to open each YTD file and replace the files within with PNG files. I hope you enjoy the new GTA Vice City loading screens. ;D
Recommended Installation - YTD Files:
First make sure you have OpenIV installed, it is needed: http://openiv.com/
1. If this is the first time you are running OpenIV, make sure you set up the mods folder so that you don't edit the original game files. To do this you must start OpenIV and go to tools and then ASI Manager. Install both the OpenIV.asi and the ASI loader. This will install the mods folder to your GTA V main directory.
2. Activate edit mode in OpenIV by clicking the Edit Mode button at the top right of the program.
3. Go to mods/update/update.rpf/x64/data/cdimages/scaleform_frontend.rpf.
4. Select all of the YTD files from the YTD Files folder and drag and drop them into the OpenIV scaleform_frontend.rpf directory. This will replace and save all of the loading screens.
5. If you want to keep the original startup GTA V logo, don't replace the loadingscreen_newgame.ytd file. If you want to keep the original startup bikini girl without the GTA Vice City remade feel, then don't replace the loadingscreen_startup.ytd file.
6. That's it, You are good to go!! Enjoy the new GTA Vice City themed loading screens. :)
Alternate Installation - PNG Files:
First make sure you have OpenIV installed, it is needed: http://openiv.com/
1. If this is the first time you are running OpenIV, make sure you set up the mods folder so that you don't edit the original game files. To do this you must start OpenIV and go to tools and then ASI Manager. Install both the OpenIV.asi and the ASI loader. This will install the mods folder to your GTA V main directory.
2. Activate edit mode in OpenIV by clicking the Edit Mode button at the top right of the program.
3. Go to mods/update/update.rpf/x64/data/cdimages/scaleform_frontend.rpf and open up loadingnewscreenbg0.ytd. Right click the file and choose replace. Navigate to the loadingnewscreenbg0 folder and click on the loadingnewscreenbg0.png file.
4. Once you do that it will automatically replace and save the new loading screen. You must do this for every loading screen up to loadingnewsscreenbg17.ytd.
5. If you want the GTA Vice City 10th Anniversary logo then open up the loadingscreen_newgame.ytd file and replace the loadingscreen_gtav_logo by right clicking and choosing replace. Then navigate to the loadingscreen_gtav_logo folder and click on the loadingscreen_gtav_logo.png file. It will automatically replace the logo, then click save.
6. If you want the new GTA Vice City Bikini Girl Startup Screen made by Faysal. Then open up the loadingscreen_startup.ytd file and replace the beach_bg file and the beach_fg files only by right clicking them and choosing replace. Then navigate to the loadingscreen_startup folder and select the beach_bg.png and beach_fg.dds file. It will automatically replace the new startup screen, next click save.
7. That's it, You are good to go!! Enjoy the new GTA Vice City themed loading screens. :)
Credits:
Mods Used:
GTA V Loading Screen Girl HQ by Faysal: https://www.gta5-mods.com/misc/gta-v-loading-screen-girl-hq#description_tab
Permissions:
You can upload this mod anywhere you please but make sure to give me credit. You can use this in your own mod as long as I am credited. Enjoy the mod! :)
By HarleyQuinnSquad
Mod Description:
As I promised here is the GTA Vice City Definitive Edition Loading Screen Pack. This adds 18 new loading screens to GTA V. There are two ways to install the loading screens. You can manually install the screens with PNG files. Or you can install the loading screens with YTD files. It is faster to just copy all of the YTD files, that way you don't have to open each YTD file and replace the files within with PNG files. I hope you enjoy the new GTA Vice City loading screens. ;D
Recommended Installation - YTD Files:
First make sure you have OpenIV installed, it is needed: http://openiv.com/
1. If this is the first time you are running OpenIV, make sure you set up the mods folder so that you don't edit the original game files. To do this you must start OpenIV and go to tools and then ASI Manager. Install both the OpenIV.asi and the ASI loader. This will install the mods folder to your GTA V main directory.
2. Activate edit mode in OpenIV by clicking the Edit Mode button at the top right of the program.
3. Go to mods/update/update.rpf/x64/data/cdimages/scaleform_frontend.rpf.
4. Select all of the YTD files from the YTD Files folder and drag and drop them into the OpenIV scaleform_frontend.rpf directory. This will replace and save all of the loading screens.
5. If you want to keep the original startup GTA V logo, don't replace the loadingscreen_newgame.ytd file. If you want to keep the original startup bikini girl without the GTA Vice City remade feel, then don't replace the loadingscreen_startup.ytd file.
6. That's it, You are good to go!! Enjoy the new GTA Vice City themed loading screens. :)
Alternate Installation - PNG Files:
First make sure you have OpenIV installed, it is needed: http://openiv.com/
1. If this is the first time you are running OpenIV, make sure you set up the mods folder so that you don't edit the original game files. To do this you must start OpenIV and go to tools and then ASI Manager. Install both the OpenIV.asi and the ASI loader. This will install the mods folder to your GTA V main directory.
2. Activate edit mode in OpenIV by clicking the Edit Mode button at the top right of the program.
3. Go to mods/update/update.rpf/x64/data/cdimages/scaleform_frontend.rpf and open up loadingnewscreenbg0.ytd. Right click the file and choose replace. Navigate to the loadingnewscreenbg0 folder and click on the loadingnewscreenbg0.png file.
4. Once you do that it will automatically replace and save the new loading screen. You must do this for every loading screen up to loadingnewsscreenbg17.ytd.
5. If you want the GTA Vice City 10th Anniversary logo then open up the loadingscreen_newgame.ytd file and replace the loadingscreen_gtav_logo by right clicking and choosing replace. Then navigate to the loadingscreen_gtav_logo folder and click on the loadingscreen_gtav_logo.png file. It will automatically replace the logo, then click save.
6. If you want the new GTA Vice City Bikini Girl Startup Screen made by Faysal. Then open up the loadingscreen_startup.ytd file and replace the beach_bg file and the beach_fg files only by right clicking them and choosing replace. Then navigate to the loadingscreen_startup folder and select the beach_bg.png and beach_fg.dds file. It will automatically replace the new startup screen, next click save.
7. That's it, You are good to go!! Enjoy the new GTA Vice City themed loading screens. :)
Credits:
Mods Used:
GTA V Loading Screen Girl HQ by Faysal: https://www.gta5-mods.com/misc/gta-v-loading-screen-girl-hq#description_tab
Permissions:
You can upload this mod anywhere you please but make sure to give me credit. You can use this in your own mod as long as I am credited. Enjoy the mod! :)
Première mise en ligne : 19 mars 2019
Dernière mise à jour : 19 mars 2019
Téléchargé pour la dernière fois : il y a 1 jour




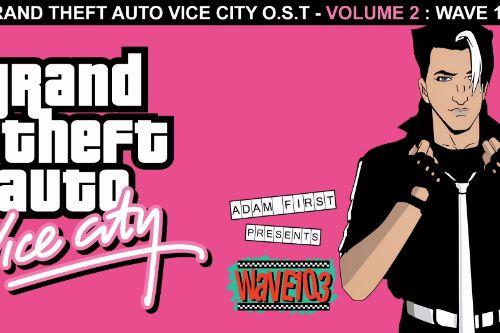
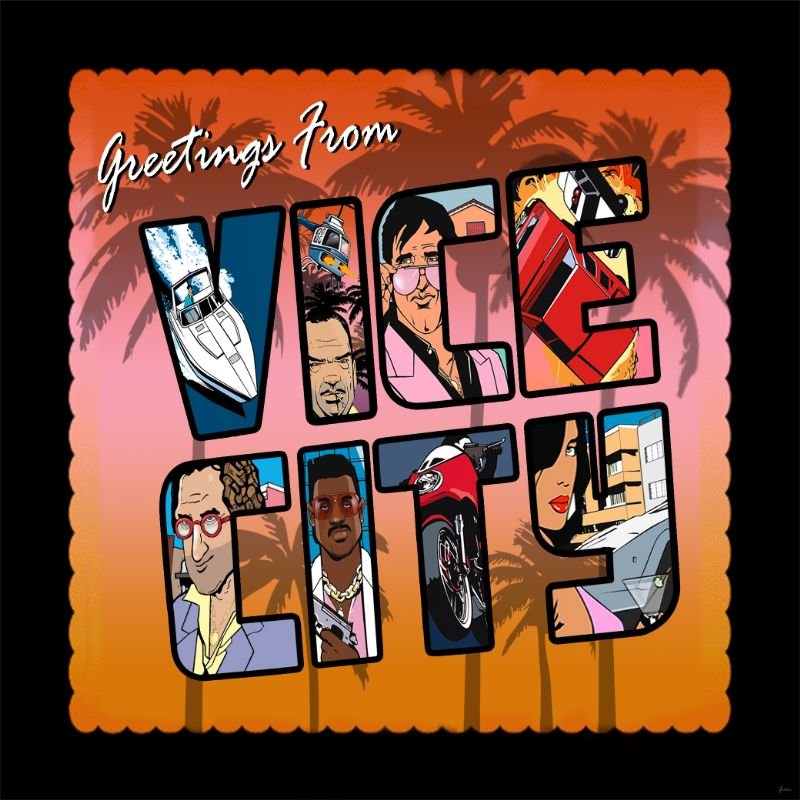

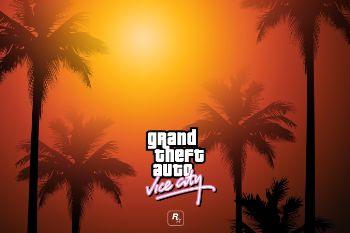











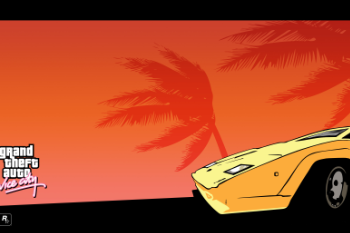



 5mods on Discord
5mods on Discord
These are all of the GTA Vice City 10th Anniversary wallpapers that I could find. I think they work better as loading screens instead. Hope you guys enjoy! :D
This file has been approved automatically. If you think this file should not be here for any reason please report it.
@HarleyQuinnSquad Nice But i can't understand why u did a png files to install separately. However it''s nice
@Venkey Because some people like modifying their own YTD files. Some people prefer it for some reason. Also that is how I made the mod in the first place. I converted wallpapers to PNG files to replace the existing ones. Then I realized how tedious it was to install them as PNG files. So then I included my own YTD files just in case people wanted to install it faster instead of manually. Glad you enjoy it, I think it turned out pretty good! ;D
@HarleyQuinnSquad yea i know how to create a loading screens :D